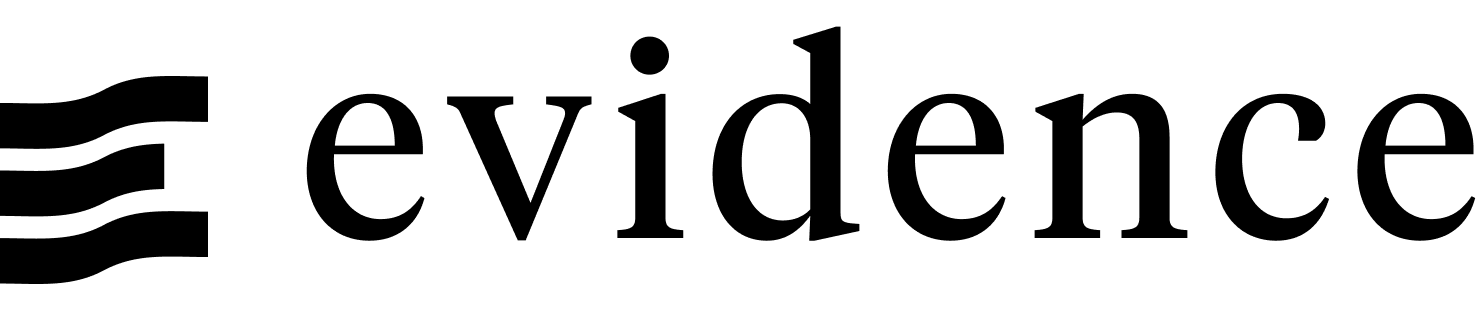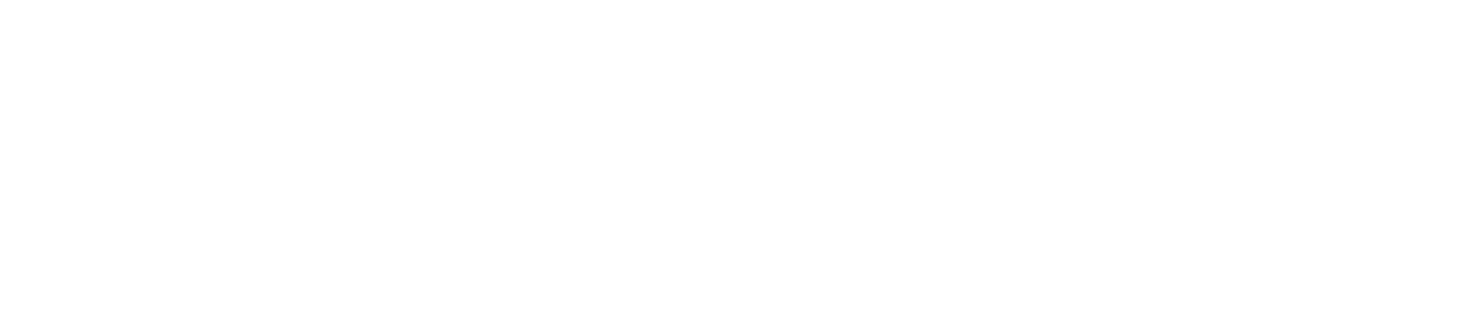Base Map
<BaseMap>
<Areas data={la_zip_sales} geoId=ZCTA5CE10 areaCol=zip_code value=sales valueFmt=usd/>
<Points data={la_locations} lat=lat long=long color=#179917/>
</BaseMap>Overview
The BaseMap component provides a flexible and extensible way to create maps with multiple layers. This component serves as the foundation for AreaMap, PointMap, and BubbleMap.
Within BaseMap, you can add layers using the following components:
<Areas/><Points/><Bubbles/>
Examples
See the pages for Area Map, Point Map, and Bubble Map for examples specific to those layers. The same options can be applied to the layer components within BaseMap.
Adding Multiple Layers
<BaseMap>
<Areas
data={la_zip_sales}
areaCol=zip_code
geoJsonUrl="path/to/your/geoJSON"
geoId=ZCTA5CE10
value=sales
valueFmt=usd
/>
<Bubbles
data={la_locations}
lat=lat
long=long
size=sales
sizeFmt=usd
value=sales
valueFmt=usd
pointName=point_name
colorPalette={['yellow','orange','red','darkred']}
opacity=0.5
/>
</BaseMap>Custom Basemap
You can add a different basemap by passing in a basemap URL. You can find examples here: https://leaflet-extras.github.io/leaflet-providers/preview/
<BaseMap basemap={`https://tile.openstreetmap.org/{z}/{x}/{y}.png`} attribution='© <a href="https://www.openstreetmap.org/copyright">OpenStreetMap</a> contributors'>
<Points
data={la_locations}
lat=lat
long=long
value=sales
valueFmt=usd
pointName=point_name
color=violet
borderColor=black
borderWidth=2
/>
</BaseMap>Custom Tooltip
tooltipType=hover
<BaseMap>
<Areas
data={la_zip_sales}
areaCol=zip_code
geoJsonUrl='/geo-json/ca_california_zip_codes_geo_1.min.json'
geoId=ZCTA5CE10
value=sales
valueFmt=usd
height=250
tooltip={[
{id: 'zip_code', fmt: 'id', showColumnName: false, valueClass: 'text-xl font-semibold'},
{id: 'sales', fmt: 'eur', fieldClass: 'text-[grey]', valueClass: 'text-[green]'},
{id: 'zip_code', showColumnName: false, contentType: 'link', linkLabel: 'Click here', valueClass: 'font-bold mt-1'}
]}
/>
</BaseMap>With clickable link and tooltipType=click
<BaseMap>
<Areas
data={la_zip_sales}
areaCol=zip_code
geoJsonUrl='/geo-json/ca_california_zip_codes_geo_1.min.json'
geoId=ZCTA5CE10
value=sales
valueFmt=usd
height=250
tooltipType=click
tooltip={[
{id: 'zip_code', fmt: 'id', showColumnName: false, valueClass: 'text-xl font-semibold'},
{id: 'sales', fmt: 'eur', fieldClass: 'text-[grey]', valueClass: 'text-[green]'},
{id: 'link_col', showColumnName: false, contentType: 'link', linkLabel: 'Click here', valueClass: 'font-bold mt-1'}
]}
/>
</BaseMap>Map Resources
Below are a selection of publically available GeoJSON files that may be useful for mapping. These are from the Natural Earth Data project, and hosted by GeoJSON.xyz.
Country, State, and City Locations
Base Map Options
URL template for the basemap tiles.
- Options:
- URL
Attribution text to display on the map (e.g., "© OpenStreetMap contributors").
- Options:
- text
Optional title displayed above the map.
- Options:
- text
Starting latitude for the map center.
- Options:
- latitude coordinate
Starting longitude for the map center.
- Options:
- longitude coordinate
Initial zoom level of the map.
- Options:
- number (1 to 18)
Height of the map in pixels.
- Options:
- pixel value
- Default:
- 300
Layer Options
Areas
Use the <Areas/> component to add an area layer
Query result, referenced using curly braces.
- Options:
- query name
Path to source geoJSON data from - can be a URL (see Map Resources) or a file in your project.
If the file is in your static directory in the root of your project, reference it as geoJsonUrl="/your_file.geojson"
- Options:
- URL
Column in the data that specifies the area each row belongs to.
- Options:
- column name
Property in the GeoJSON that uniquely identifies each feature.
- Options:
- geoJSON property name
Column that determines the value displayed for each area (used for color scale).
- Options:
- column name
Format string for displaying the value.
- Options:
- format string
Points
Use the <Points/> component to add an area layer
Query result, referenced using curly braces.
- Options:
- query name
Column containing latitude values.
- Options:
- column name
Column containing longitude values.
- Options:
- column name
Column that determines the value displayed at each point.
- Options:
- column name
Format string for displaying the value.
- Options:
- format string
Column containing the names/labels of the points - by default, this is shown as the title of the tooltip.
- Options:
- column name
Bubbles
Use the <Bubbles/> component to add an area layer
Query result, referenced using curly braces.
- Options:
- query name
Column containing latitude values.
- Options:
- column name
Column containing longitude values.
- Options:
- column name
Column that determines the size displayed for each point.
- Options:
- column name
Format string for displaying the size value in tooltips.
- Options:
- format string
Maximum size of the bubbles.
- Options:
- number
- Default:
- 20
Column that determines the value displayed at each point (used for color scale).
- Options:
- column name
Format string for displaying the value.
- Options:
- format string
Column containing the names/labels of the points - by default, this is shown as the title of the tooltip.
- Options:
- column name
Specifies the type of pane where the bubbles will be rendered.
- Options:
- text
Represents the z-index value for the pane, controlling its stacking order relative to other panes (higher values are on top, e.g., z=2 is above z=1).
- Options:
- number
Common Layer Options
Color Scale
Array of colors used for theming the points or areas based on data.
- Options:
- array of colors
Minimum value to use for the color scale.
- Options:
- number
- Default:
- min of value column
Maximum value to use for the color scale.
- Options:
- number
- Default:
- max of value column
Interactivity
URL to navigate to when a point or area is clicked.
- Options:
- URL
Input name. Can be referenced on your page with .
- Options:
- string
Styling
Color for the points or areas. Use when you want all points or areas to be the same color.
- Options:
- CSS color value
Width of the border around each point or area.
- Options:
- pixel value
Color of the border around each point or area.
- Options:
- CSS color value
Opacity of the points or areas.
- Options:
- number between 0 and 1
Selected State
When point or area is selected: Color for the points or areas.
- Options:
- CSS color value
When point or area is selected: Width of the border around each point or area.
- Options:
- pixel value
When point or area is selected: Color of the border around each point or area.
- Options:
- CSS color value
When point or area is selected: Opacity of the points or areas.
- Options:
- number between 0 and 1
Tooltips
CSS class applied to the tooltip content. You can pass Tailwind classes into this prop to custom-style the tooltip.
- Options:
- CSS class
Configuration for tooltips associated with each area. See below example for format
- Options:
- array of objects
tooltip example:
tooltip={[
{id: 'zip_code', fmt: 'id', showColumnName: false, valueClass: 'text-xl font-semibold'},
{id: 'sales', fmt: 'eur', fieldClass: 'text-[grey]', valueClass: 'text-[green]'},
{id: 'zip_code', showColumnName: false, contentType: 'link', linkLabel: 'Click here', valueClass: 'font-bold mt-1'}
]}All options available in tooltip:
id: column IDtitle: custom string to use as title of fieldfmt: format to use for valueshowColumnName: whether to show the column name. Iffalse, only the value will be showncontentType: currently can only be "link"linkLabel: text to show for a link when contentType="link"formatColumnTitle: whether to automatically uppercase the first letter of the title. Only applies whentitlenot passed explicitlyvalueClass: custom Tailwind classes to style the valuesfieldClass: custom Tailwind classes to style the column names